
February 16, 2002
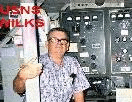 Kent Hunter is a 73 year old retired Merchant Marine, radio officer.
He is a long time amateur radio operator and this is his favourite OS/2 website.
Kent Hunter is a 73 year old retired Merchant Marine, radio officer.
He is a long time amateur radio operator and this is his favourite OS/2 website.
If you have a comment about the content of this article, please feel free to vent in the OS/2 eZine discussion forums.
There is also a Printer Friendly version of this page.
|
Previous Article |
|
Next Article |

Backing up OS/2 HPFS Partitions Using Norton Ghost 7
Norton Ghost is windows software which neither mentions OS/2 on the box
or in the included manual but it does a great job of copying mirror
images of HPFS partitions from hard drives to CD's, using CD burners.
The actual work is done with PC DOS on a floppy in the a:\ drive.
On the Norton Ghost CD are a couple of Windows utilities. The one of interest to OS/2 users is the Windows Wizard that makes a DOS Boot floppy, which is then used to copy ones HD partitions to a CD's and then restore the HD partitions using the image from the CD's.
For non windows users, the manual also gives instructions on making
a Boot Floppy, by copying files from the Ghost CD, using DOS.
How it Works
With ones PC turned off, insert the Boot Floppy in the A: drive, then turn the PC back on.The floppy will then boot PC DOS, load the Ghost program then display an operating screen. Various selections may be made using ones mouse and cursor.
Before rushing to the store, visit the Norton Ghost web site to see if your CD burner is supported. They have a long list of supported CD burners at their site.
I have a Micro Solutitions, Back Pack CD Writer. It was not on their list. I checked the Microsolutions web site and, Yes Indeed, they have a driver package to work with Ghost.
The instructions for the BackPack drive have you make two floppys. The first one I labeled Ghost Boot, the second one I labeled Ghost Restore. After making the boot floppy, stick it in the a: drive, turn on your machine and watch it boot. It will tell you what's happening as it loads. When the operating screen appears, click on 'OPTIONS'. There are 6 pages of options.
The first one is SPAN/CRC. It has four boxes:
- Check Spaning - This is a must. When a CD fills, it will automatically eject the CD and ask for the next blank CD.
- Check Auto Name -This will auto name the CD's.
- I did not check: CRC Ignore - I don't know why. It just seemed like a good idea, not to.
- Check CREATE CRC32 - I don't know why I checked this item. Just seemed like a good idea.
The next page is FAT32/64. I did not check anything on this page. Left it blank.
The next page is IMAGE/TAPE. I did not change anything on this page. Left the defaults, as is.
The next page is HDD access. I did not check anything on this page. Left it blank.
The last page is SAVE SETTINGS. Click on save settings.
We are now ready to ROLL. Lets make a dry run.
- Move your cursor over 'Local' the next window will open.
- Disk, means: The entire Hard Drive.
- Partition, means: The Partitions on the Hard Drive.
- Check, means: Check your Hard Drive. (It only seems to check the C: drive.)
- Move your cursor over Partition. The next window will open. Click: To Image. (The image file will be the one we copy to CD.)
- The source drive window will appear. Click on OK.
- The next window that appears will display all of your HD partitions. Click on the line that shows, Logical HPFS. The one where Warp is.
- OK will appear on the bar at the bottom. Click on OK.
- Another window appears. At the top is a little window (Look in). Click the black arrow, at the right side. From items displayed, click on your CD writer.
- Near the bottom right, of the screen is a little bar that says SAVE. Click on it. Click on it again and the COMPRESS IMAGE Window, will appear.
- Click on any bar. (I'll talk more about this, later.)
- The MAKE THE CD BOOTABLE, Window will appear. Click on NO.
- The Floppy in the a:\ drive will grind away, contemplating its belly button for about 15 seconds then display the QUESTION screen, asking if you really want to burn a CD?
- If you click YES, it will start copying the HD partition to your CD. Since we're only doing a dry run, click on NO. This will return you to the first screen.
Experiments
Tests were made using a Toshiba T2130 notebook with a 500meg HD.The HD had been partitioned into 3 drives.
|
Along with the BOOT MANAGER, between the C: and D: drives.
A lot of expermenting around was done, they may be reduced to 4 major test runs.
- An attempt was made to copy the whole HD in one run. Disk to Image was set up and the Copy was made. Upon Restoral, only the C: drive was on the HD. The rest of the drive was blank. No D: or E: drive.
- An attempt was made to copy all of the partitions on to one CD by selecting all of the partitions including the boot manager. The copy came out ok, or it seemed to, but when restoral was attemped only the C: drive, restored. Trying to restore the other partitions resulted in errors, and refusals to restore boot manager and D: and E: The old D: and E: partitions were still on the HD. Undamaged.
-
The method that achived 100% success every time, was:
COPY EACH PARTITION SEPARATELY. RESTORE EACH PARTITION SEPARATELY.
Do not copy the BOOT MANAGER. A drive image on the CD can be used to overwrite the HD partition. An E: drive image on the CD can overwrite the E: drive partition on the hard drive. That will work. This means: One may back up a single partition and restore a single partition.
-
A test was made to simulate a total HD failure. Replaced by a new HD.
The HD was wiped clean and formated into one long 500 mb C: drive. Using the OS2 Utility Disk, FDISK, the HD was partitioned into a 100 meg C: drive, followed by BOOT MANAGER, then a 200meg Logical D: drive, then a 200meg Logical E: drive. Exiting FDISK, each partition must be Formated to accept data. Using the OS2 utility disc again, FORMAT C:, FORMAT D:, FORMAT E:. The only choice you will be given, is to format with FAT. Do it. The HPFS on the CD will overwrite the FAT Formated partitions.
At this point, my Ghost Restore Disks were used to restore the hard drive, One partition at a time. When I rebooted the machine. it wouldn't work. PANIC! Using the OS2 Utility Disk FDISK to check the HD. I Found that I had forgoten to add the C: and D: drives to the boot manager. Whew... After correcting that blunder, every thing worked fine. The machine is a perfect mirror of what it was before I started mucking around with the HD.
Final Comments
Which Compression to use: I tried both. they work fine. For example, my C: drive is a 2040 mb Fat 16 drive. Using the 'Slow' compression I was able to get 90% of it on the 1st CD. Use the one that meets your needs.Changing Partition Size: Can't do it. You're locked into the partition size that's on your image CD's.
I have a 1.8 gb E: drive backed up on three CD's. I thought I'd expand the size to 2.5 gb. Using FDISK, I deleted the E: drive and made a new one sized 2.5 gb. Upon restoring, using the three image CD's I found that I had a 1.8 gb drive. It worked fine. All of the data was intact, it just was an 1.8 gb drive.
I used FDISK to see what had happened, The FDISK showed a warning at the bottom of its screen stating that something might be wrong with the HD, and the FDISK refused to make changes. If you wish to resize your partitions, you'll have to use some other method.
Copying large Hard Drives Using a slow CD writer can be time consuming. My parallel port BackPack takes just under 3 hours to copy a 2 gb FAT C: drive partition. Using compression it will all go on 2 CD's.
Use Premium CD blanks. I was using some store brand, CD blanks, when three hours into a copy run, the CD ejected on a fault, wasting three hours and three CD's
My Thinkpad notebook has a 6.8 GB, HD. It is partitioned into a C: FAT drive and D: and E: HPFS drives. Using Ghost, I have backed it up on 8 CD's. 2 CD's for the C: partition. 3 CD's for the D: partition, and 3 CD's for the E: partition. It may sound like a lot of work, but:
- Notebook Hard Drives have a high failure rate. I have had two failures. Both failed after about 14 months of use.
- When the Hard Drive craps out the next time, I'll snap a new one in, Partition it, then start running the CD's through it. In less than a day It'll be back up and running. Just like New.
Is it worth it? YES! I think so
If one has a compatible CD burner, this gives them a low cost way of doing a complete Hard Drive backup.|
Previous Article |
|
Next Article |