
April 16, 2003
Isaac Leung got a degree in Engineering Physics and then Electrical Engineering after which he promptly got a job as a product engineer at a company which makes high speed datacom chips. He is old enough to have cut his computer teeth on Commodore 64's and first played with OS/2 1.3 EE while at a summer job with IBM. The first PC he ever owned came with Windows 95, but he soon slapped on OS/2 Warp 3 and has been Warping ever since. In his spare time, he plots to take over the world.
If you have a comment about the content of this article, please feel free to vent in the OS/2 eZine discussion forums.
There is also a Printer Friendly version of this page.
|
Previous Article |
|
Next Article |

OS/2 Tricks
Here are some nice tricks you can play with OS/2 to make your life easier. Some of them you may already know, some maybe not. I realized that if you use OS/2 like Windows, maybe there's not so much advantage. But make use of features that are unique to OS/2, and you might realize what everyone else is missing. Maybe they'll be useful or maybe not, but they'll at least be interesting!
CONFIG.SYS Options
Okay, by now everybody must've heard of these. But I don't recall them ever documented anywhere except in newsgroups exchanges, so here they are. I'm not going to go into the "CLOCKSCALE=4" and "DLLBASING=ON" options since they don't do anything visibly impressive. For all the options I list below, just put the line in your CONFIG.SYS to activate it.SET SCUSEPRETTYCLOCK=ON
This makes the clock in the Warpcenter green on black instead of black on grey. Is it really prettier? Well, I like it...
SET SCKILLFEATUREENABLED=ON
Everyone should have this feature enabled (I think.) Normally, when you click on the task-list button on the Warpcenter you get a list of running tasks, basically the same thing you see when you press CTRL+ESC. This option adds a new feature to the task-list button. Press CTRL while mouse-clicking on the button will bring up a huge list of all tasks and any other background processes. Selecting one of them will give you the option to kill it. (It will work in many cases where trying to close it nicely in the tasklist doesn't work.) Very useful for mis-behaving applications. Be warned of course, it'll try to kill anything you ask of it.
SET SCFINDUTILITY=C:\OS2\APPS\PMSEEK.EXE
![]()
The little search icon on the Warpcenter? Well, normally it brings up OS/2's Find feature. However, you can customize it to use PMSEEK instead. Don't worry, the normal "Find" feature is just a click away, more specifically, on the right-mouse-click menu. So, you haven't really lost anything by changing this button to PMSEEK (which is simpler, but not as powerful.) Actually, maybe you aren't aware, you can change this to anything. You can have it bring up EPM or even a browser opened up to Google if you wish.
SET MENUSFOLLOWPOINTER=ON
Normally, when you click on the "OS2 Warp" button on the Warpcenter, you have to manually click to open up the sub-folders. If you prefer the Window's style (I don't) where the sub-folders open up as soon as you move the mouse, just turn this option to "ON". While we're on the subject, I find the "OS2 Warp" button to work so much better than the Windows "Start" button. (For starters, it doesn't have a stupid name. I don't go to Start to Shutdown.) When I'm drilling down the sub-folders, a right-click will open up the folder I want. Not so with Windows, I can only drill down sub-folders and select a single application or document to open. [Ed. For versions of Windows after Me, right click and choose Open or Explore to do this in Windows Start menus.] It makes it so much easier to access anything on my system using just the Warpcenter.
Task Scheduler
So, the Windows guys want it and so do you, right? Did you know it's been with OS/2 since Warp 3? No? That may be because it isn't labelled as such and it's an optionally installed component. I'm talking about the PIM in IBM Works. No kidding. Try it, open up the Planner or any PIM component and create a new appointment.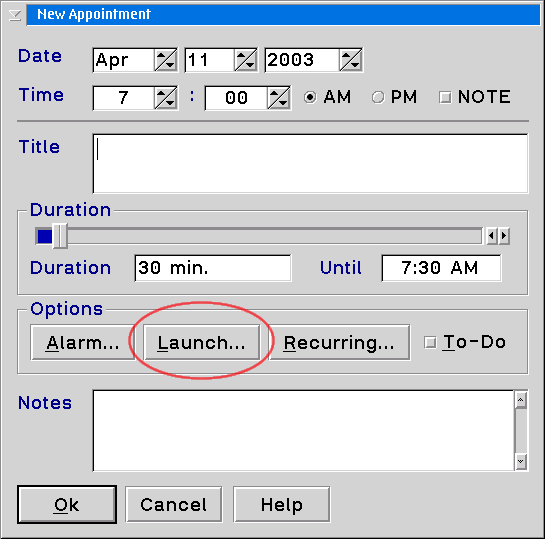
Ever played with the "Launch..." button? Not only can you set an alarm with the appointment, you can even set it to launch a program (or a document or whatever.)
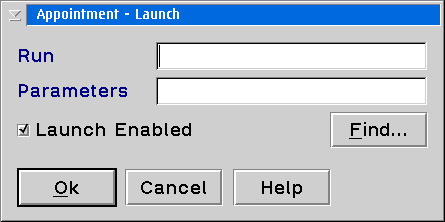
Along with the "Recurring..." options, you can easily use this to set up, for example, automated backup operations every night. Or automatically download the latest files from your favourite FTP site. Maybe you want it to open up your Freelance Presentation an hour before your meeting so you can review it. Whatever you want, just be sure you have the automatic "Event Monitor" running so these can be scheduled. (To turn "Event Monitor" ON or OFF, just go to the "PIM Preference" notebook and look in the "General" tab. I've never known IBM Works to crash or mangle my system, so feel safe running it despite the age of this application. (If you prefer, you can also do the same thing with the IBM's free ExCal or Relish from Sundial Systems.)
International E
Here's a neat little trick showing OS/2's power. I'm not sure how "new" of an OS/2 you need, but I think it'll have to be one of the MCP's. Look under your System folder for the "Locale" or "Country Palette" setting. Go under the menu "Locale->Open as->New Locale".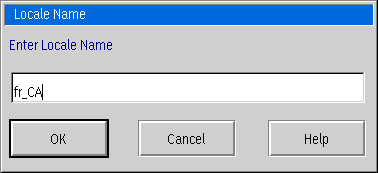
Go ahead, type in "fr_CA" as you see I've done above. (You can also use "es_ES" or "no_NO".)
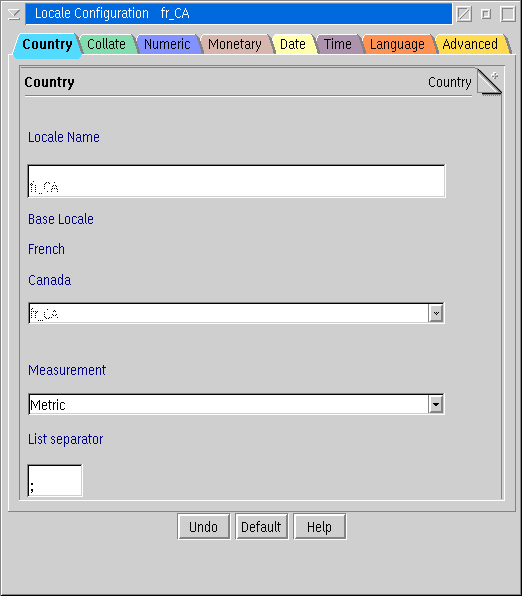
Click "Ok" and you'll get this setup screen. Never mind it for now, you can play with it later. If everything goes okay, your "Country Palette" will now have an extra icon in addition to your default language.
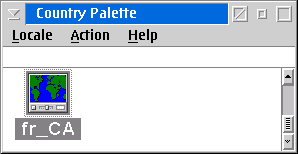
Bear with me! It's about to get exciting! Open up the E editor (you know the simple text editor that comes default with OS/2. Not EPM, just E.EXE. So far so good, right? Now using the right mouse button (what else?), drag the "fr_CA" icon from your "Country Palette" onto the E editor window.
Le voila! Did you see anything exciting? Non? Alors, regardez les menus! (Aaah, sorry for my poor high-school French.) E's menus should now be all in French! If you had use "es_ES", it would be in Spanish, "de_DE" is German and "no_NO" would be Norwegian. Not only the menus, even the complete Help system has been changed. How's that for OS/2 power? Don't believe me? Check out E in Norwegian!
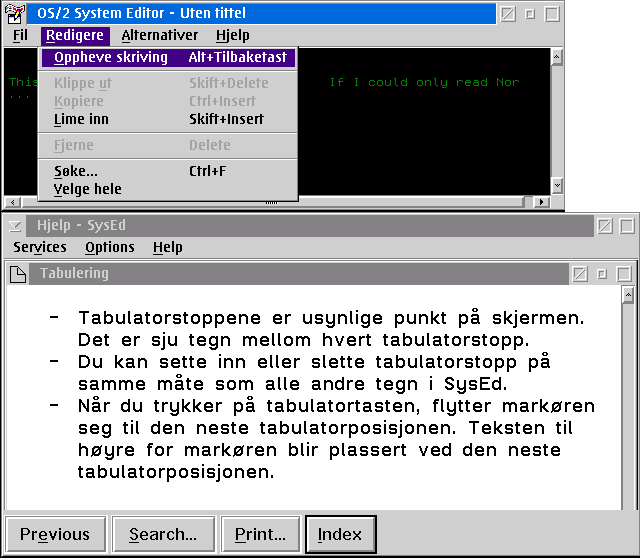
So how do you know which languages will work? Look in: C:\ibmi18N\locale. The first 4 letters of the files are the language and then country code. The next 3 are the codepage. Enter any of the 4 letters when creating a new locale, and I think it'll work nicely. OS/2 will recognize which country and language it is. However, I think you'll only be able to use the ones in your codepage for E, because of the special characters. So in my CONFIG.SYS, it is default 850,437, so I can use any 850 language. If I want to modify my CONFIG.SYS and reboot, I suppose I can use other ones (such as Russian, Macedonian, Arabic, Hebrew, etc.)
Before you get excited, I should say that this is more like a technology demonstration. It won't work with all OS/2 applications (yet.) In fact, if you know which other ones work, let us know!
However, (disclaimer: speaking as a lousy two-bit programmer who hasn't looked at the details) it shouldn't be too much extra programming work to get all applications to function like this. (I think the method is documented by IBM somewhere.) All your work will just be in translating to all the extra languages properly. Any of you software authors out there, perhaps you can look into this and preparing your applications/utilities for internationalization. You can let volunteers do the translation at some later date. (Hint to the makers of XACT and Papyrus! :-) Why re-compile your application and maintain several builds, when you can just prepare one binary and have it ready for drag 'n drop translation? In fact, for quick and dirty, just run the help text through Babelfish or something.)
Making it stick...
You can make this change permanent. I'm not sure when this feature was introduced into OS/2, but it isn't present on the earlier revisions of Warp 4. (And yes, I'm certain it is a base feature of OS/2, not of something else like XWorkplace.)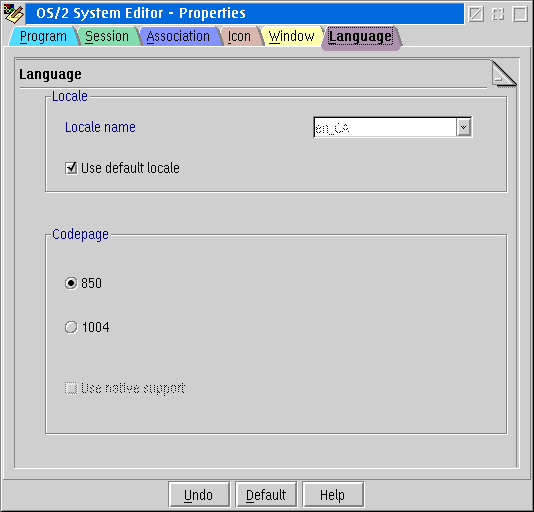
Just go check the "Properties" of E. Right at the very end, you'll notice a new tab "Language". From here, you can set the language of your choice and even use the secondary codepage if you want. This feature isn't exclusive to the E editor, it should be on every single program object, assuming, of course, you have a new enough revision of OS/2. (I'm using MCP1 + FP2.)
Recent Documents
Most of you probably know about Windows "Recent Documents" feature. It's a little sub-menu off the "Start" menu that contains a list of all the documents you've recently worked on. In theory it sounds great. In practice, well, I never use it. The problem is that it keeps a track of everything. Every spreadsheet, textfile, movie, anything. If you're like me and you go through a bunch of README files, you'll soon find that your "Recent Documents" list is full of "junk" stuff that you don't really want there.As usual, there's a different way to do something similar with OS/2. It's not as easy an automatic for the "dummy" tasks, but much more flexible for powerful jobs. It may not be obvious in OS/2 because there is no function named "Recent Documents". That doesn't mean the functionality isn't there!
Method 1: Roll your own!
That's right. Just make a folder on your desktop called "Recent Documents". Anytime you begin work on something that you think you might use frequently, just drag 'n drop a shadow (use right mouse button in conjunction with CTRL and SHIFT at the same time) in the folder. When you're done, just delete it. You might think this is stupid and obvious, but there's a reason this "works" under OS/2 and not Windows.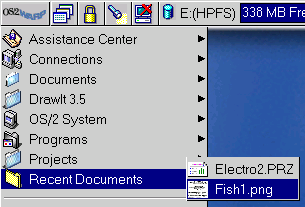
- OS/2 Shadows work properly, not like Windows "Shortcuts" (except the latest incarnation of WinXP.) They truly point to the file, so it doesn't matter if you rename or move it, whether via WPS or command-line. A shadow will always point to the document you want.
- OS/2's Warpcenter works better than the silly "Start" bar. You can access your entire system from the Warpcenter. If you tried the same trick under Windows, you wouldn't see your special folder from the "Start" menu.
The advantage is that you get to control exactly what goes in there and and how long it stays. Unlike the Windows feature, you only get relevant documents going in. It really isn't that much more work. In Windows, you need to find the document (be it spreadsheet, movie or whatever), and then open it. In OS/2, just add the extra drag 'n drop step the 1st time only. In fact, all those rather silly folders on Windows (e.g. My Documents, My Pictures, My Music, etc) don't need to be replicated on OS/2. Because one can always create a folder that you can easily access from the "OS2 WARP" button, we don't need any special feature built in!
Method 2: Use folders properly!
Let me explain. Your documents are almost definitely kept in folders. OS/2 folder windows work differently (and better!) than the Windows versions. (And in fact, it provides equivalent functionality to sticky folder feature that some Mac users have been wishing for in Mac OS X. We already have it.)
In case you haven't noticed, let me introduce you to the buttons that you'll find on Folder windows. Look carefully, I've circled it in red. The middle button is usually a "Minimize" button for applications which will minimize the application to an icon on the desktop. It's not the same for folders, though it does perform a similar function.
So, here's what I do. Whenever I'm working on a particular project, I open up the folder with my work (obviously.) When I want to stop work on it, I don't close the folder. Instead, I hit that middle "Minimize" button. What happens? It disappears! No clutter, no mess. It's almost the same as just simply closing the folder. Almost, but not quite, because here's the beauty of it. If you want to get at it again, the folder is right in your tasklist (with Warpcenter, one click away.) In effect, your tasklist will become your "Recent Documents" function. (Even sorted in the order you opened them! Most recent on top.) And unless you've altered the startup behaviour in your CONFIG.SYS, the hidden folder will be on your tasklist (but still hidden) on the next reboot. Only when I'm completely done will I close the folder and get rid of it from my tasklist.
Why not on Windows? Because it doesn't work anywhere near as nicely.
- When going through the Windows "Start" menu, you cannot open up one of the subfolders as a window. Only specific applications and documents. With OS/2 and the Warpcenter, if you click the right mouse button instead of the left button, you'll open up the selected folder. A very handy feature I can't live without. You can't get at your documents as you would on OS/2, so you "need" a special "Recent Documents" feature.
- Minimized folders in Windows don't disappear. They are still displayed on the Windows menu bar. Unfortunately, since it isn't a drop down list like OS/2 has got, the more you have open, the more cramped the list of running applications and open folders will be, until it is virtually unuseable. (You know what I mean. Any more than about 10 applications, and each "button" gets so squished, there is no room for descriptive text or icon.) In fact, this problem isn't restricted to Windows. Since KDE and Gnome basically decided to emulate Windows, they too have this problem, as does the bar on Mac OSX (although the magnify feature does make it more useable.)
Use other interfaces more and more, and I'm sure you'll discover that the WPS has more than a few things going for it!
Work Areas
Oh, this one is good. Really good. Maybe even better than some of the tricks I've described above. Pick a folder. Any folder, or perhaps safer, drag and create a new folder. Now go into the "Properties" notebook and look in the "File" tab.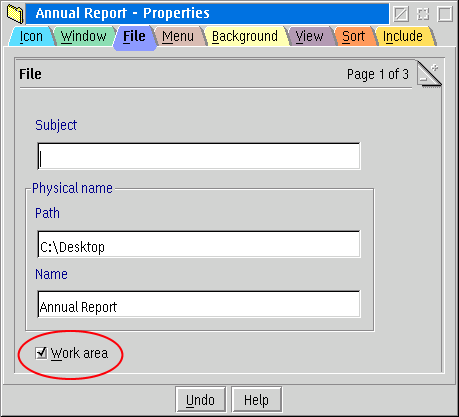
See that little check box that says "Work Area". By default, it is not enabled. Go ahead. Enable it and see what happens. Nothing. At least that's what you may find at first because the extra functionality isn't obvious. Let me try and explain what it does. You'll need to create some documents in the folder to see anything happen.
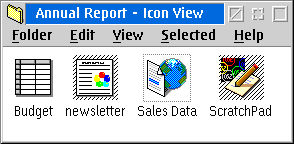
Take a look at this Work Area Folder that I've created. Look at the document icons, you'll see that 2 of them are hashed. That is, I've got these files opened up. Now here is the magic that you'll have to try for yourself to see.
Suppose I don't want to work on my "Annual Report" anymore. What would you normally do? Close all the applications that are open, right? Well, with a Work Area, you don't do that. Keep all the applications open! Instead, just close the folder (not minimize.) Watch what happens. All the applications close up by themselves!
That's not the best part though. When you open up the folder, all your documents re-open themselves! That's right! One click to close everything and a double-click to open up your "Work Area" just like it was when you stopped working. Yup, so if you look at my example shot, the newsletter and ScratchPad text file will re-open, but not the Budget spreadsheet or the Sales Data web site.
Very cool. I don't know any other platform with this feature! It doesn't make much difference if you're working on just one thing all the time, but if you're like me and you have a document going, and a drawing application up (to create the diagrams) and a browser going (to check information), this is a great time saver, and something to make your friends drool over.
FTP Host & Searching on the Internet
First of all, you'll need the "FTP Host" template. Yes, this comes default with OS/2, but you'll have to be careful. Somewhere along the line of Warp 4 Fixpacks, it got broken. But then it got fixed again as of FP12 or FP15. And then it may have been left out of MCP1. But it's worth the trouble finding it to have this thing!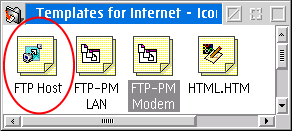
This is what I'm talking about. Not the FTP-PM template. It's different. Try dragging and creating one on your desktop. You'll be presented with the "Properties" notebook to fill in a bit of required information. You can play with that yourself.
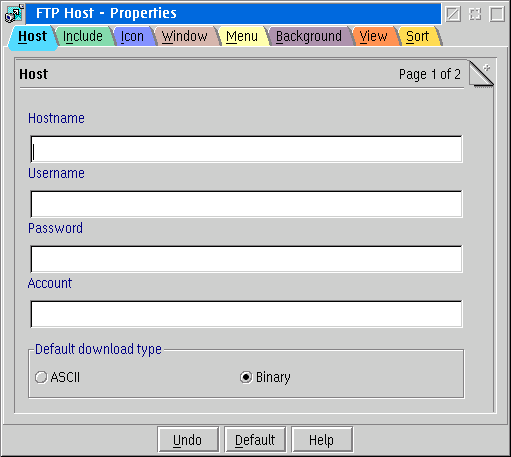
The "FTP Host" template is a wonder in itself because what it does is make a remote FTP site appear like just another OS/2 folder. You can drag 'n drop files to and from the FTP site as you would any other OS/2 files. Try that with another OS! OS/2 has had this for years. Another handy use, I found that this nice little feature can in many cases negate the need for special "publish to web" feature for web pages and such. Why bother when I can just save to a folder as I would any set of files?
Aaah, but there's more! Try using OS/2s "Find..." function. (You can right click on the desktop and find it in the popup menu.)
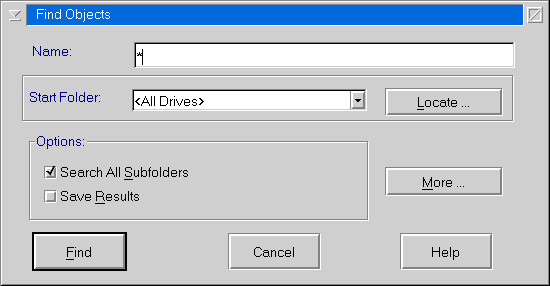
Click on the "Locate" button, and then select the "Desktop" tab to find the FTP Host object that you've created. In my case, I've created one for hobbes.nmsu.edu.
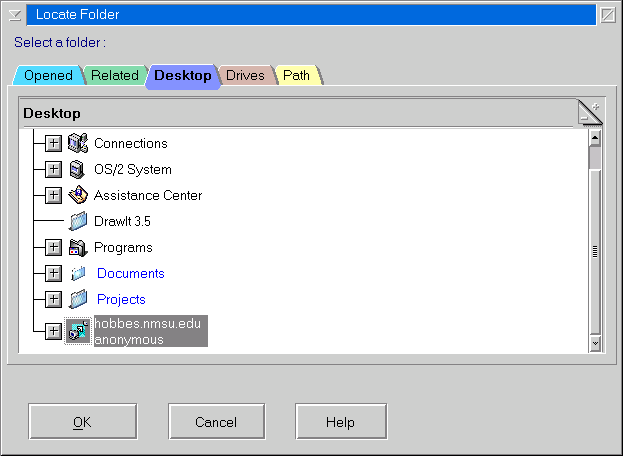
Yes, you can search for whatever files you want! Right over the internet to any FTP site that you specify and have access to. Remember when Apple was all excited about their "new" Sherlock search feature which could hunt over the Internet?...Well we've had it built in for years! [Note: You can search subfolders too, although at the time I tested it hobbes wasn't cooperating, but I have tried it before and it does work. Obviously with something the size of hobbes, the search may take a while though.]
Alternative to FTP Host...
Now, if you want to find an alternative to FTP Host which is even more powerful and flexible, you might want to give Netdrive a spin. Yes, it is shareware ($29), but it has way more features (it does more than just FTP, it also has plugins to handle Psion PDA's, digital cameras, VFAT file systems, encryption and more) and you can assign FTP sites to a specific drive letter, giving you quite a bit more flexibility. I've tried searching over the Internet with Netdrive and it works quite nicely.Lighttables & Image Files
I'm surprised to find that some people haven't heard about LightTables yet, given that it's been with OS/2 since, oh, about Warp 3! It's a special folder type just for image files.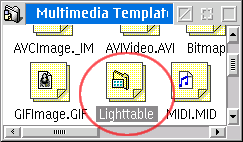
Go look in your Multimedia Templates. You can drag 'n drop it to create a new Lighttable as you would any folder. You don't have to try it now, because OS/2 comes with one already with a few sample images (both Warp 3 and Warp 4, if I recall correctly.) In Warp 4, look in "Programs->Multimedia->Images". The "Images" folder is a Lighttable folder
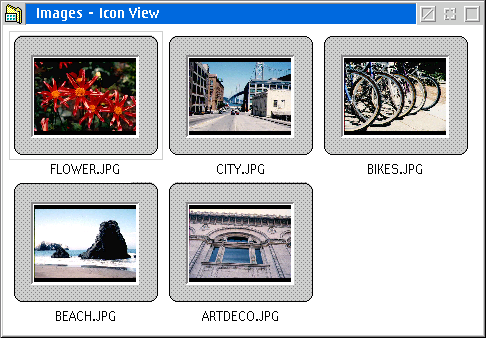
The Lighttable folder is specifically for viewing images. As such, it behaves a little bit differently than most folders. OS/2, by default (I think), is configured so that when you drag 'n drop things between folders, it's a "Move" action. Not so when the destination is a Lighttable. It automatically creates a "Shadow" instead.
As you can see in the image above, the icons are also displayed differently. There's a thick, heavy frame around each image (meant to simulate the frame of a photographic slide), and it's obvious that each "icon" for the image is about 4 times the size of a normal icon! (Else how would you preview images properly)? However, it is not really an expanded icon, because you do not have to create a thumbnail icon for the image file in order for the image to appear in the Lighttable. The Lighttable folder will display the image as the icon automatically. (This does not mean the Lighttable will generate a thumbnail for you.)
Any of you ever seen iPhoto for Mac OS X? I'm not suggesting this is as good. Certainly this doesn't possess anywhere near all the nifty functionality (especially the publish to book function), but consider that this technology previewed at least 10 years ago on OS/2. (Of course, any of you aspiring programmers out there, it should be relatively easy to create a special sub-class of the Lighttable folder with extra functionality. With OS/2's object-oriented design, no need to start from scratch. You'd inherit all the features of the parent class and just add the features you want.) Why not? By default, OS/2's objects contain extra information fields for describing the Subject, for Keyphrases and History. Imagine an extended Lighttable folder class. The only added functionality is the display of the EA fields which already exist. It would be so handy for managing all your digital photos.
Converting Images (and sound)
While I was checking out my image files, I recently discovered another neat little trick. I never noticed it before because it is only on image files that OS/2 recognizes (i.e. has a codec for.)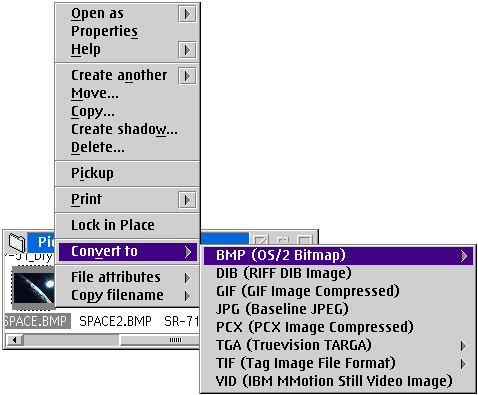
Right click on an image such as a .JPG or OS/2 .BMP file. Note the extra menu item "Convert to". 2 clicks and you get automatic image conversion. This same trick seems to work for .WAV sound files as well. Neat! (Come on, who else has this)? Now if someone could just create a .PNG codec that I could just plug into MMOS2...
Simple Document Database
Here's one trick that makes clever use of OS/2's existing power! I often get research papers with cryptic filenames which are not descriptive of the document at all (e.g. APL02354.pdf.) One or two is not bad, but what if I have 50 files like this? How do I sort through this?Aah, well, as I mentioned before, OS/2's file objects have a lot of extra information (EA's) attached to them. Go to "Properties" and look in the "File" tab. Page 1 of "File" has a field for "Subject". I usually enter the full text title of the document here. Keep clicking to Page 3.
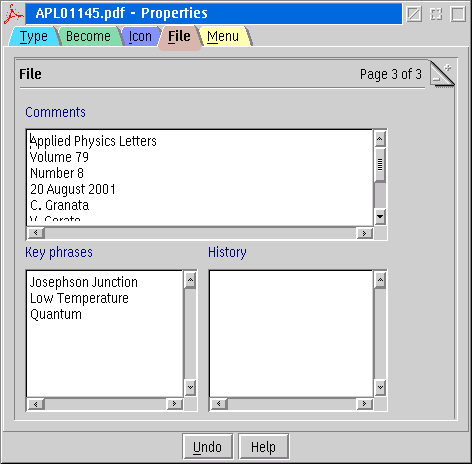
Most people rarely peek this far I bet, but there are extra fields for Comments (for which I put in the Author and Journal name) and also Key Phrases. Yes, you have to enter it manually (unless you are good with Rexx scripting), but you'd have to do that even were you to use a full-fledged database. (I'll show you how fun that is in another article.)
Once you have entered the information, at some point, you'll want to retrieve it. Here's where OS/2's powerful "Find" function (it's on the right-click menu.) Don't be intimidated, it's not so hard to use. If you activated "Find" in your document folder, it will begin search in that location, so no need to mess with the starting location. But do go click the "More" button.

Normally, it just looks for any filename you specify as long as it's not hidden, but it's much more powerful than that! Click on the "Add" button to add more filter criteria.
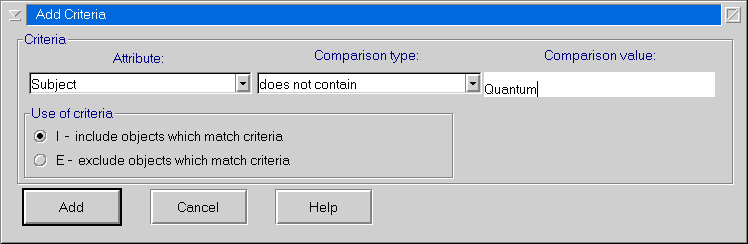
This is amazing. The "Comparison type" can be "is equal to", "contains" or "does not contain". What more do you need? As for the "Attribute" field, that list is long. Everything from last write date, creation date, the Subject field, Key Phrases, etc. So in my particular example, if I were search for all documents related to "Josephson Junctions", I just ask for documents in which the Subject contains the word "Josephson".
Now, it may seem a bit "clunky" to you, but consider that all this comes built into OS/2! It is basically no extra cost to you, great if you are on a budget or just want to show off. And if you never use it, well, it's hidden under the hood and doesn't get in your way.
The OS/2 Finder
If OS/2 has successfully found something, you'll get this result window. It is clearly not a regular folder, but in almost all other respects, it acts like a regular folder.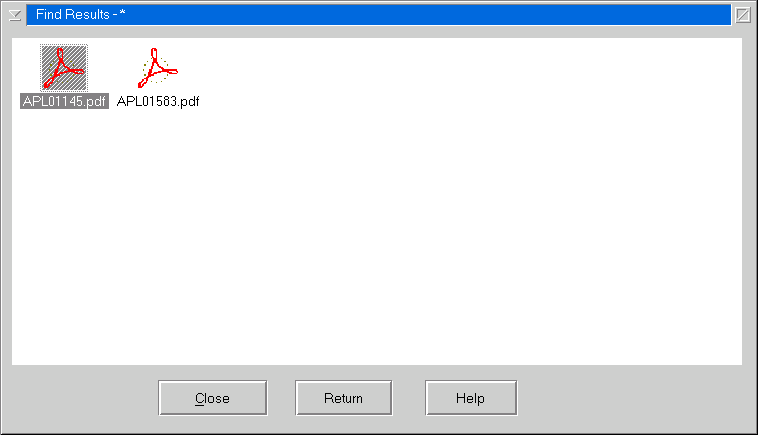
What you see here is the object, not a pointer to the object. You can double-click to open it, you can change the properties, you can drag 'n drop a Shadow onto your desktop or open it up by dropping it onto an application. This is very convenient. Think about going to the library. When you ask the librarian for something, you'd preferably want the book itself, not the location where the book is kept.
We may take this for granted, but the Mac guys have been wishing for something like this for a while. (It was a feature originally planned for the ill-fated "Copland" project.) In fact, have a read through the entire article. As someone who's been keeping tabs on the Mac side of things for a while, I very often find that OS/2 already has these nice little features they keep wishing for! (This from the arguable standard in user-friendly interface design)! By the way, you may not have noticed this great piece of interface design. As I mentioned before, OS/2 usually moves from one folder to another when you drag 'n drop (though you can change this behaviour I think.) The Find Results folder is special. Though objects in it act and behave like they would in any folder, when you drag 'n drop from this special folder, it does not move the object. Rather, it just creates a Shadow. Just imagine if it did the default operation and moved the object...somebody put a lot of thought into the little things in OS/2's interface design.
Some drag 'n drop tips
I have to admit, I "stole" most of this from an old OS/2 Voice Newsletter from the tips section, except for the last bit. But since I have rarely seen this mentioned (and I mentioned drag 'n drop so much), I thought it would be worth repeating, if only as an example of how nicely OS/2's interface works. Now, these are not my words! Don't thank me for them!
"The default operation of a drag is to move. There are three major exceptions to this:
You can modify the behaviour of a drag operation with the use of two keys: SHIFT and CTRL. When SHIFT is pressed, it forces a move of the object. When CTRL is pressed, it forces a copy of the object. When both CTRL and SHIFT are pressed, it forces the creation of a shadow of the object.
Finally, the WPS gives a visual cue to help you know what the operation to be performed is. When moving, the mouse cursor and icon are solid; they appear as normal. When copying, the mouse cursor and icon become semi-transparent. When a creating a shadow, a line appears from the original object to the target. To see this in action, drag a file from one folder to another (but do not drop it!), and, while holding down the left mouse button, press the three key combinations in turn (CTRL, SHIFT, and CTRL-SHIFT) to see the cursor change in accordance with the operation to be performed."
Oh...and one more thing...did you know OS/2 has a "Pickup" feature? This can serve a similar function to "spring loaded folders" of Mac OS. (Actually, you can get that for OS/2 from DragText now.) As you'll see, it's even more powerful. Just go to any object and right-click to bring up the menu. Select "Pickup". Two things happen:
- The object name is now hashed out, but not the same hashing as if you opened the object. This indicates the object is picked up.
- Your pointer now includes little box (it's not a lock! It's a box.) How can you tell it's a box? It just is, trust me. :-)
No, seriously, it's a box because here's the nifty bit. You can pick up more than one object! (Presumably it's stuffed in the box.) Now you are free to navigate through any folder, no matter how deep or where it is. You can pick up other objects on the way to your final destination. Once you get to your location, just right-click to bring up the menu again. Now you have the option to "Drop". By default it is "Move", but you can also "Copy", "Create Shadow" or cancel the operation.
That's it
Well, that's it for now. I hope you've enjoyed this little trip and at the least, given you an appreciation of the finer things in OS/2. Maybe I've even given you a little something to use to gloat over your Mac/Linux/Windows friends. If you discover other little tricks, please let us know!
Next time, I'll show you little tricks with free or inexpensive third-party utilities that you can easily grab for OS/2.
Related Links
ExCalDragText
NetDrive
Relish
|
Previous Article |
|
Next Article |