
16 June 2000
Robert
Basler is the President of Aurora Systems,
Inc.
If you have a comment about the content of this article, please feel free to vent in the OS/2 eZine discussion forums.
|
Previous Article |
|
Next Article |
Virtual Network Computing with OS/2
Yup, it's a trick.
If you look at the screenshot below,
you will notice Microsoft Word 2000, Visual C++ 6 and PM Fax for OS/2 all on the
same display. And no, it's not Odin, at least not yet.
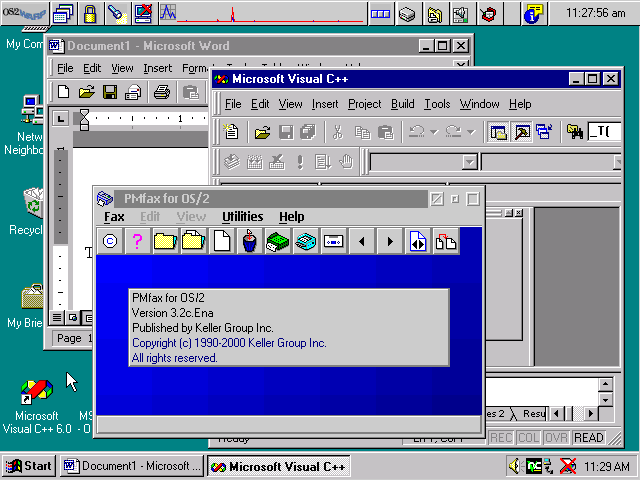
[click here to view this graphic at its full size]
The secret to this unusual image
is a program called VNC Viewer, developed by Oracle Research Laboratory and now
made available free by AT&T Laboratories. Virtual Network Computing (VNC) allows
you to view the desktop of a remote computer running the VNC server software and
operate programs using the keyboard and mouse on your local workstation, just like
you were sitting at the remote computer.
I started looking for a program like
this because I wanted to remote control a Windows 98 computer using my OS/2 laptop.
My problem was that the DVD player was on a Windows machine in the next room from
my TV, and running out of the room every time I wanted to pause was a real pain
- although the exercise was probably good for me.
I have been using VNC for a few weeks
now. In addition to running my DVD player, I have started using it for some development
work I am doing using Microsoft Visual C++. While it is slightly less responsive
than sitting at the remote machine, it is nice not to have to move back and forth
from my main OS/2 machine to the Windows NT 4 machine every 2 minutes.
Getting the Software
OS/2 users have a choice of client
programs, the PM one is available from http://www.sra.co.jp/people/akira/os2/vnc-pm/index.html
This client allows you to use any of the existing servers. The program has a few
rough edges, being a version 1.0 product, but is overall stable, quick, and easy
to use. It also comes with source, so if any of the minor problems cause you grief,
you can fix them.
There are currently servers for Windows
9x, Windows NT, X-Windows, and Macintosh. Sorry, there doesn't seem to be any OS/2
server software yet although the source code is available if anyone is interested
in making one. Client software is available for XFree 86/2, X-Windows (UNIX), Windows
9x, Windows NT, Java, Macintosh, Windows CE, and OS/2. If you want to get the VNC
server software, or read over the documentation, the complete website is at http://www.uk.research.att.com/vnc
Installing the VNC Windows Server
Software
I tested the Windows 9x and Windows
NT server software on Windows 98 and Windows NT 4. Installation is as easy as unzipping
the server ZIP file (vnc-3_3_3r6_x86_win32.zip) and running Setup. After setup is
complete, you will have a VNC folder in your Programs folder. You can then either
run the App Mode version of WinVNC (the server) or even better, you can install
VNC as a service which allows VNC to work even at the Windows NT login screen.
The first time you run the VNC server
software, it will ask you for some important information such as the password that
is required to access the server from a remote computer. Once you enter this, VNC
is ready to run.
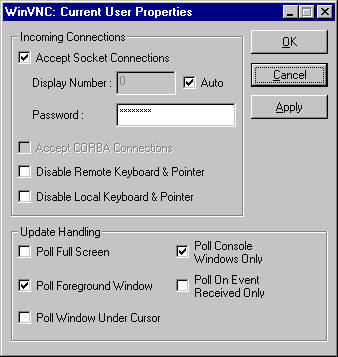
Although VNC uses password security,
security in VNC is not designed for high-risk environments, data is not encrypted
as it travels over the network, so make sure you take that into account when setting
up your server.
Installing the OS/2 PM VNC Client
If you don't already have EMX installed,
you will need the EMX runtime libraries version 0.9c or later installed in a directory
in your LIBPATH. EMXRT.ZIP is available at http://hobbes.nmsu.edu
To install the PM VNC Client, you
need to unzip the PMVNC100.ZIP file in the directory of your choice. Make sure you
use the -DIR option if you are using PKZIP to preserve the directory structure in
the file. You then create a Program Object for VNCVIEW.EXE and you are all set.
A little TCP/IP Setup Help
Before you try to use VNC Viewer,
make sure you have a working TCP/IP setup. The easiest way is to use PING to check
the connection between the machines. My LAN uses the IP addresses 192.168.0.X so
at an OS/2 prompt I can type
[C:\]ping 192.168.0.100
PING 192.168.0.100: 56 data bytes
64 bytes from 192.168.0.100: icmp_seq=0. time=0. ms
64 bytes from 192.168.0.100: icmp_seq=1. time=0. ms
64 bytes from 192.168.0.100: icmp_seq=2. time=0. ms
----192.168.0.100 PING Statistics----
3 packets transmitted, 3 packets received, 0% packet loss
round-trip (ms) min/avg/max = 0/0/0
Press Ctrl-Break to stop PING.
It is also handy to set up local
host names for the computers you are going to use. To do this, edit the \MPTN\ETC\HOSTS
file and add entries for each of your computers. If this file doesn't exist, create
it. On each line, put the IP address of the computer, and then the human readable
name of the computer. Make sure that the last line in the file is terminated by
a CR/LF pair or the last entry won't work. Your host file might look like:
192.168.0.100 virgo
192.168.0.101 gemini
if you had two computers named Virgo
and Gemini Also, add the line
SET USE_HOSTS_FIRST=1
to your CONFIG.SYS file to make sure
that these host names work even when you aren't connected to a DNS server. After
you reboot, you could type ping Virgo which is easier than ping 192.168.0.100 and
get the same results.
Using the VNC Client Software
Once you start the VNC Client software
you see the connection dialog.
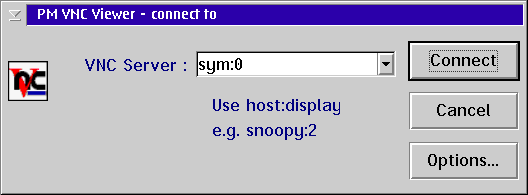
You enter the name of the server,
a colon, and then the desktop number. The desktop number is used on UNIX machines
where VNC supports multiple desktops. On a Windows server, always use desktop 0.
So to connect to Virgo, you would enter
Virgo:0
or
192.168.0.100:0
into the dialog box and press Connect.
You will then be prompted for a password. Once you enter it, the desktop of the
selected remote computer will appear. VNC keeps a list of all the computers you
have connected to in the drop box, so you usually will only ever have to type them
once. One odd byproduct of Windows single desktop is that if two or more clients
connect to the same server, they will all share the same mouse and keyboard.
Once you are connected, if you move
your mouse over the VNC Viewer window, you will notice that there is a dot, followed
by the mouse cursor on the remote machine. Since there is always a small delay between
your movements and screen updates, VNC provides the dot cursor to make it easier
to line your mouse up. I have found this to be very effective in day-to-day use.
You can then click on programs, type, and do many of the things you would normally
do on the other machine.
VNC works using the TCP/IP protocol,
so in theory you could operate any computer reachable via TCP/IP, no matter where
it is. In practice, I have seen peak transfer rates of 73K/second over my LAN during
startup, so you are going to need an ADSL or Cable connection at both ends to see
decent performance. If you really want to use dialup and don't mind waiting, typing
in a remote word processor requires about 4K/second which most 28.8 modems can deliver.
There are few limitations to what
you can do on a remote Windows machine, although there are special things you need
to do in some cases. Although Windows NT wants you to press Ctrl-Alt-Delete to log
in, if you do, your OS/2 desktop will reboot. For cases like these, VNC Viewer offers
a number of options on its system menu. If you are running VNC Viewer full screen,
just press Alt-Space to get at this menu, otherwise click on the menu box in the
top left corner of the window. This menu offers Ctrl and Alt key combinations, function
keys, as well as key combinations like Alt-Tab, Alt-Esc and Ctrl-Alt-Delete. There
are even limited cut and paste facilities.
If you shut down the remote machine,
the VNC Server will ask you if you are sure that is what you want to do after Windows
does. If you confirm, VNC Viewer will disconnect and the remote machine will shut
down. Handy.
If you start a fullscreen DOS session
on the remote machine, VNC Viewer will continue to work, however you won't be able
to see the output. Use the menu to send an Alt-Enter keystroke to convert the fullscreen
session to a windowed one that VNC can see.
If you start a game that uses the
3D portion of your video card, you likely will not see anything on your VNC Viewer.
In this case, as with the DOS fullscreen, your keyboard is still live so if possible,
you can close the application using the keyboard. Usually you can Alt-Tab to the
Windows desktop and close it with the mouse.
A Really Cool Feature
VNC Server also includes a tiny HTTP
server facility which can provide a Java client to any web browser that connects
to the VNC Server. While I didn't try this myself, the possibility of being able
to connect to my VNC Server from any remote computer just with Netscape or IE sounds
pretty useful.
Is it Perfect?
Unfortunately, I did experience problems
with one system running a Matrox G400 and the SDDSE 7.01 drivers available from
IBM. With VNC Viewer, the client display does not update correctly, especially if
you move a window on the remote machine. Using VNC viewer on a system with different
display drivers worked perfectly. This same problem occurs in many programs with
the SDDSE drivers so hopefully Scitech will rectify this at some point.
The software can also require a fair
amount of CPU time on the server computer. In order to keep track of screen updates,
the program uses a variety of polling techniques. The better behaved your application,
the less CPU resources are required. Using Microsoft Word takes about 30% of the
CPU time on a Pentium III 550 running Windows NT 4. If you have performance problems,
you can greatly improve things by reducing the color depth and resolution of the
display on the server machine.
I also found a couple of programs
that simply didn't work. VNC didn't seem to see when their screens updated. Reading
through the documentation, I discovered that the VNC Windows Server offers a number
of special tweaks that allow programs such as these to work properly so if you have
an application that gives you trouble, you should be able to get it to work.
And What do I Think of it?
If you have a need for Microsoft
Windows or X-Windows applications that currently don't run in OS/2, and happen to
have a spare computer laying about, or if you need remote control facilities, VNC
is a great solution at an amazing price. Assuming you have a working TCP/IP LAN,
setup is a breeze, and in day to day use it provides a reliable solution with good
performance. Go give it a try.