![[MD+F Web AK: Web animations, imagemaps, patterns, and more for use with any paint program. (click here)]](mdf.gif)
![[MD+F Web AK: Web animations, imagemaps, patterns, and more for use with any paint program. (click here)]](mdf.gif)
|
 hoto>Graphics Pro v2.0 is an evolutionary step in the line of Photo>Graphics products introduced by TrueSpectra last year. It introduces TWAIN scanning, REXX scripting, a new Lens tool and Curve region, the ability to save in-line images with a .GDO (Photo>Graphics project file), plus a number of other smaller additions.
hoto>Graphics Pro v2.0 is an evolutionary step in the line of Photo>Graphics products introduced by TrueSpectra last year. It introduces TWAIN scanning, REXX scripting, a new Lens tool and Curve region, the ability to save in-line images with a .GDO (Photo>Graphics project file), plus a number of other smaller additions.
As always, TrueSpectra continues to chart a course away from both traditional bitmap/raster graphics applications and vector/draw based applications. For those unfamiliar with the Photo>Graphics concept, it serves to blend the best ideas from both bitmap and vector graphics applications together (see my detailed explanation of the differences between the two).
Photo>Grapics gives you the object-based freedom of a vector application, allowing you to re-size and reposition objects on a canvas even long after they've been placed, but also gives you access to many powerful tools inherited from the bitmap kingdom, such as blurs, sharpens, embosses and lens-effects. These effects can be used as the "filling" for any shape that you draw, meaning you could draw a heart or a star or a circle that blurs whatever is underneath it. The shape itself is invisible, but it has been loaded with an effect that changes the appearance of anything seen through it.
To illustrate this point I created a picture of a working magnifying glass (GIF, 4.6k), that is; it's a picture, but it's still a working model with the magnified view through the lens changing as you move it around on the screen with the mouse. This is a somewhat Escheresque concept, but is actually simple to do in Photo>Graphics Pro. The frame and handle for the magnifying glass were drawn first, then a circle with the "Lens Tool" effect was drawn where the magnifying glass's lens would go. The objects were then grouped together, so the whole thing could be moved around the canvas as one.
The user's manual is an adequate 77-page soft-cover booklet. I didn't find much wrong with it except for a few screenshots of dialog boxes which did not appear the same in the actual program. The tutorial booklet, however, is highly useful and teaches many techniques for getting the most out of the program.
Another mildly annoying mistake is to select a new region or tool button, in anticipation of drawing a new object, while Edit mode is still in operation -- thus accidentally changing the properties of whatever object was still selected on the screen.
Beginners' mistakes aside, Photo>Graphics Pro impressed me with the elegance of its interface. Settings dialogs for tools and regions are momentary, disappearing once you're finished with them. Need them to stick around? Use the mouse to 'tear off' any dialog, be it a color picker or transparency control or whatever, and it will remain on the screen linked to its own object. If you have two or more objects overlapping each other and you want to adjust their opacity you can 'tear off' a transparency control box for each object and fiddle away at your whim. The controls will remain linked to their respective objects no matter which one is currently selected.
Each object you draw can also be named, these names being used in the titlebar of each 'torn off' control to help you identify which belongs to which. This naming scheme is also used to help the user tell when he has selected the right object in a complex drawing. However, I would like to have seen a drop down list of all objects somewhere so I could jump to the one I want by name.
Just like in a traditional vector-based draw program you can group objects together (and name them) and manipulate them as if they were a single object. Unlike most draw programs, you can also get busy with such regions as the Roller, which allow you to paint to the canvas as if you were wielding a paint roller. With a few swishes of the mouse you can liberally cover the screen with color and Photo>Graphics Pro will calculate the outline of whatever amorphous amoeba you create.
Another tool you won't find in the average vector-draw program is the Custom Region, which acts much like an 8-bit mask does in bitmap paint software. Upon drawing the bounding rectangle for the Custom region, a miniature Photo>Graphics Pro workspace pops up in the corner of the screen. Into that workspace you can draw with any of the regular regions, effects and tools as you please. The sum of the image you draw here is broken down into grayscale levels and used to determine the opacity of the Custom region on the main canvas, giving the user amazing flexibility. Into the Custom Region's workspace you can also insert bitmaps, color or grayscale, thus making it possible to use something like a scanned image of a company logo as a shape.
In this example (GIF, 31k) you can visually see how both the Custom Region and the Custom Tool work. A Custom Region has been used to define the wavy 'e-Zine!' text, drawn simply by putting some Headline Text in the Custom Region's mini-workspace and layering a wave tool over the top. This allowed me to duplicate the object and make a shadow, as well as prevent the wave tool from being applied to the background triangle. The Custom Tool was used to define the multicolored filling for the 'OS/2' text -- created by using ramp regions filled with a solid color, rotated to an angle, duplicated and stacked together.
However, drawing hollow circles or rectangles is not that easy. For circles you must first click with the Roller region to put a filled circle on the canvas, turn on stroke mode and adjust the pen width. A three step process with a bit of fiddling involved before you get the right line width. It would be handy to have a shortcut for this kind of thing.
You can also switch on such effects as Anti-Aliasing and smoothing of bitmaps before saving a composition in rendered form to the disk, allowing for smoother looking graphics to post on web pages. However, I found that even with these features switched on, it was still too easy to get ugly jagged edges on curves, especially if you employed the use of any warping tools in your picture such as the Lens or Wave tools.
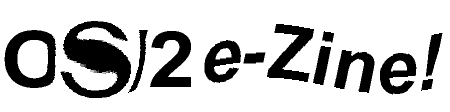
Use the lens tool to magnify an anti-aliased curve and it will just exaggerate the pixels effect. I think it would have looked better if Photo>Graphics Pro had calculated the wave/lens effect first, then ran the anti-aliasing over that.
When outputting to GIF files, Photo>Graphics Pro is more than adequately adapted to web use, with options for setting a transparency color and reducing to the Netscape color palette.
I found that there will occasionally be moments when Photo>Graphics Pro will hang, waiting for some disk operation to complete or rendering to be done, then resume a few seconds later. I most often experience this when trying to change the text of a Headline Text region.
Photo>Graphics Pro will also get progressively slower when more and more objects are added to a composition. To help, TrueSpectra suggests turning off the smoothing of bitmaps while creating the image, turning it back on again when ready to output.
The practicality of using Photo>Graphics Pro for professional publishing needs is evidenced by the program's own packaging. The images created were all done with Photo>Graphics, then assembled and the packaging/manuals were finished with Quark.
As for Web publishing you can get fairly decent results if you set the output values to be measured in pixels instead of inches or centimeters. That way you can get a better idea of how big your images will be when rendered, since inches, centimeters and points don't really mean anything on the web. I was still unsatisfied with the amount of control the program gave me when dealing with exact pixel dimensions; there wasn't an easy way to adjust the zoom levels so I could see the image at exactly the same size as the rendered version.
For an example of a "real life" use though, it should be noted that OS/2 e-Zine!'s Help Desk comic strip is also produced with Photo>Graphics.
But the usefulness of Rexx is limited only by your imagination. Although there isn't a way to pass arguments to a Rexx script under Photo>Graphics Pro the traditional way (by command line), you could still have the script read text regions placed outside the pink line that defines the limits of the rendered page, and thus pass arguments this way. The power given to the programmer would allow, for example, the automation of making animated sequences; a simple script could be programmed to move an object across a page in 10 steps, saving a rendered view of each step to be assembled later by a program such as WebAK (Photo>Graphics Pro does not have any .GIF animation facilities built in).
A number of sample Rexx scripts are included with the program, including one that can generate a calendar for any month of any year and another that will even generate a Mandelbrot set (if you're very patient).
In short, Photo>Graphics Pro combined with Rexx could be dynamite in the right hands, but is probably useless if you don't know how to program.
But it's not terribly well suited for detailed work and its range of effects and filters pales when compared to the likes of Embellish or SX Paint. There's no easy equivalent of a clone tool for example, nor is there a floodfill region.
Is it worth it? The manufacturer suggested retail price of US$249.95 (with a 'street' price of around US$124.99) will probably put it out of range of most home users who'd be better off with the non-'Pro' edition that retails for US$129.00 (with a 'street' price of about US$59.00). But if the Rexx scripting, Lens tool, Curve region and, even more importantly, TWAIN scanning support appeals to you then yes, Photo>Graphics Pro is definitely worth adding to your collection of tools.
Photo>Graphics Pro v2.0
Chris Wenham is a freelance web designer, writer and Englishman who now lives in Endicott, NY. In the past he has written comedy, sci-fi, Pascal, Rexx, HTML and Gibberish. He has been using OS/2 exclusively for the past 2 years.
[Our Sponsor: BMT Micro - Registration site for the best OS/2 shareware applications available.]
Copyright © 1997 - Falcon Networking
This page is maintained by Falcon Networking. We welcome your suggestions.